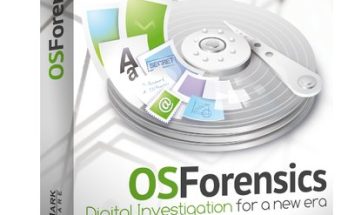Cara Membagi Partisi Hardisk di Windows 10 terbaru 2022
Kita akan menggunakan fitur disk management yang sudah include di dalam windows 10. Jadi kalian tidak perlu download software tambahan lagi untuk melakukan partisi hardisk external ataupun internal. Bahkan untuk disk berbasis SSD pun juga bisa kok. Meskipun fiturnya tidak selengkap aplikasi premium. Namun sejak windows 7, windows 8 hingga sekarang windows 10, fitur ini cukup stabil dan aman. Baik untuk pengguna PC komputer maupun laptop. Media drive storage yang support selain hardisk adalah flashdisk, usb drive, dan memory card.
Tetapi saya tetap lebih menyarankan kalian untuk menggunakan software 3rd party lain seperti EaseUS Partition Manager, Paragon Partition Manager, MiniTool Partition Wizard. Karena dengan software premium, meskipun kalian seorang pemula, membagi atau membuat partisi baru akan terasa jauh lebih mudah. Sekarang kita anggap aja kalian sudah paham mengenai konsep dan cara mempartisi hardisk. Tentunya menggunakan disk management, akan sangat gampang buat kalian. Coba kita simak tutorial :
Cara Mempartisi Hardisk Menggunakan Disk Management Windows
- Search Disk Management Tool di Windows 10.
- Ketik aja di start menu “Disk Management”
- Nanti di dalamnya akan muncul seluruh daftar hard disk kalian.
- Misalkan kalian mau membagi drive D: menjadi 2 bagian. Maka langsung aja klik kanan drive D: lalu pilih Shrink Volume
- Setelah itu muncul pop up dialog. Tinggal isi aja berapa ukuran yang mau dipartisi.
- Input data 100.000 untuk 100GB dan 170.000 untuk 170GB
- Selanjutnya tinggal klik Shrink. Maka di daftar list awal akan muncul Partisi baru.
- Dipartisi baru yang tadi kita shrink itu, tinggal klik kanan lalu pilih new simple volume
- Selesai sudah tutorial cara membagi partisi hardisk di windows 10!
Note : DRIVE yang ada file WINDOWS / OS (C) tidak bisa dipartisi secara langsung. Kalaupun bisa, jangan dicoba ya!
Kalau kalian ingin melakukan partisi GPT caranya sebetulnya sama. Hanya saja kalian harus menggunakan Software yang sudah support GPT partition (bisa mengangkat hingga 4TB harddisk). Kita ambil aja contoh, EaseUS Partition Manager, Paragon Partition Manager, Macrorit Partition, MiniTool Partition Wizard kurang lebih ketiganya sudah support untuk GPT Partition. Ohiya untuk beberapa aplikasi diatas, bisa juga loh digunakan untuk menambah partisi hardisk tanpa harus menghapusnya.
Semoga tutorial cara membagi partisi hardisk ini bermanfaat. Selamat mencoba! Jangan khawatir, harddisk kalian aman.