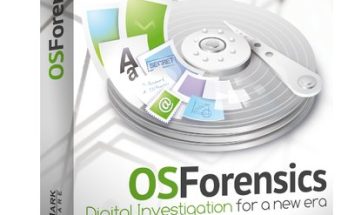Cara Menghubungkan Laptop ke Printer Wireless di Windows Terbaru Download 2023
Cara Menghubungkan Laptop ke Printer Wireless di Windows Teknologi semakin cepat berkembang. Tidak salah, kalau printer pun sekarang sudah memiliki fitur wireless. Wireless Printer dapat mencetak file yang ada di laptop Anda tanpa menggunakan kabel, sehingga memungkinkan untuk mencetak file walaupun berada di ruangan yang berbeda. Bahkan dengan fitur tersebut kita bisa gonta ganti device, seperti laptop, komputer, ipad, smartphone dan lainnya. Wireless Printer harus menggunakan jaringan Wi-Fi untuk terhubung dengan laptop Anda.
Pada tutorial ini, kita akan membahas cara menggunakan Wireless Printer pada perangkat Windows. Silahkan ikuti Cara Menghubungkan Laptop ke Printer Wireless (Sharing Printer) dibawah ini.
Sharing Printer Via Wi-Fi
Hal pertama yang harus dilakukan adalah menginstall driver printer, silahkan install terlebih dahulu. Jika sudah diinstall, ikuti cara untuk membuat printer berstatus “share” di PC utama :
- Klik menu Start, lalu masuk ke Settings > Device > Printers & Scanners
- Pilih printer yang ingin kamu share, lalu klik Manage
- Kemudian klik Printer Properties, lalu pilih tab Sharing
- Pada tab Sharing, pilih Share this printer
Selanjutnya Anda harus menyambungkan PC lain ke Printer tersebut :
- Klik menu Start, lalu masuk ke Settings > Devices > Printers & scanners
- Pada menu Add printers & scanners, pilih Add a printer or scanner.
- Pilih printer yang kamu ingin dipakai, lalu klik Add Device
Dengan ini kalian bisa mencetak menggunakan perangkat apa saja cukup dengan satu printer.
Cara Menghubungkan Printer Wireless ke WiFi
Wireless Printer berfungsi melalui jaringan Wi-Fi. Petunjuk untuk menghubungkan Wireless Printer ke jaringan Wi-Fi bervariasi tergantung dari pabrik pembuat Wireless Printer. Jadi sebelumnya, baca buku petunjuk penggunaan dan ikuti petunjuk dari buku tersebut untuk menghubungkan Wireless Printer Anda ke jaringan Wi-Fi.
Konfigurasi Akses Internet Pada Printer
Ini adalah langkah-langkah umum untuk menghubungkan Wireless Printer ke jaringan Wi-Fi:
- Hidupkan Router Wi-Fi, Laptop dan Printer Anda
- Buka control panel printer, kemudian klik pengaturan “Wireless Setup”
- Pilih Wireless SSID dari Jaringan Wi-Fi
- Masukkan password Wi-Fi
- Jika sudah tehubung dengan Wi-Fi, lampu wireless pada printer akan menyala
Hal Yang Harus Dilakukan Jika Terdapat Masalah
Jika anda ada masalah saat menghubungkan ke jaringan Wi-Fi lakukan hal ini:
- Pindahkan printer untuk mendapatkan sinyal Wi-Fi yang lebih bagus
- Hapus semua file print yang masih pending
- Restart printer anda
- Cek firmware printer, dan pastikan sudah terpasang firmware terbaru
Baca Juga : 9 Cara Mempercepat Kinerja Windows 10 Seketika!
Cara Menghubungkan Laptop ke Printer via WiFi
Jika printer anda sudah terhubung dengan Wi-Fi, hubungkan Printer dengan Laptop anda dengan cara berikut :
- Buka Windows Search dan ketik “printer“
- Pilih “Printer & Scanner“
- Pada halaman Setting, klik “Add a printer or scanner“
- Pilih printer anda, lalu klik “Add device“
- Windows akan mengatur driver yang diperlukan dan akan menghubungkan laptop dengan printer
- Windows mungkin akan meminta anda menginstall beberapa software tambahan
- Jika semua setup sudah selesai, sekarang anda bisa mencetak file dari laptop ke printer tanpa menggunakan kabel
Cara Mencetak File Menggunakan Printer Wireless
Mencetak file pada Wireless Printer sama dengan mencetak file menggunakan printer kabel.
- Pastikan printer tersambung dengan Wi-Fi
- Buka dokumen yang akan dicetak
- Klik ikon Printer
- Pilih Wireless Printer
- Ubah settingan print jika diperlukan
- Klik “Print” dan tunggu sampai proses mencetak file selesai
Itulah Cara Menghubungkan Laptop dengan Printer Wireless, jika ada yang ingin ditanyakan, silahkan tulis di kolom komentar. Semoga Bermanfaat!