Cara Format Flashdisk di Windows & Mac terbaru 2022
Apakah anda sudah tau cara format flashdisk dengan benar di Windows atau Mac? Jika belum, maka anda harus menyimak dan mengikuti artikel tutorial kali ini dengan teliti.
Ada banyak pilihan media penyimpanan yang bisa kita gunakan. Misalkan hardisk eksternal, micro SD, atau flashdisk. Namun jika dilihat dari fungsionalitas dan portabilitasnya, flashdisk masih merajai diantara kedua lainnya. Flashdisk adalah salah satu media storage praktis dengan ukuran kecil dan bersifat portable.

Pada artikel ini, kita akan membahas tentang cara memformat flashdisk. Ada beberapa cara memformat flashdisk yang mungkin bisa anda gunakan. Yang pertama melalui Windows Explorer (cara yang paling umum), kedua melalui CMD, ketiga melalui disk management dan keempat dengan powershell. Meskipun tutorial ini dikhususkan untuk perangkat Flashdisk (Flash Drive Storage), namun tutorial ini juga bisa digunakan untuk berbagai jenis media penyimpanan lainnya.
Penting Diperhatikan Sebelum Format Flashdisk
Ketika kapasitas flashdisk sudah penuh, dibandingan harus menghapusnya isi data itu satu per satu, lebih efisien jika melakukan penghapusan secara menyeluruh atau yang lebih dikenal dengan sebutan format.
Dengan melakukan formatting, maka anda akan menghapus seluruh file yang ada didalam Flashdisk tanpa terkecuali. So, bagi anda yang belum tahu bagaimana cara format Flashdisk yang benar, coba simak dulu beberapa informasi umum seperti :
- File System NTFS dan FAT32
- Allocation Unit
- Format Options
- Volume Label
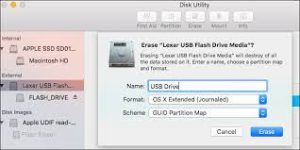
1. File System NTFS & FAT32
Anda tentunya telah mengetahui empat sistem file yang berbeda: NTFS, FAT, FAT32, dan exFAT. Jadi apa sih perbedaan antara sistem file dan mana yang harus Anda pilih ketika sedang memformat flashdisk?
Kelebihan NTFS dibanding FAT dan FAT 32 :
- Read/write files larger than 4 GB and up to maximum partition size
- Create partitions larger than 32 GB
- Compress files and save disk space
- Better space management = less fragmentation
- Allows more clusters on larger drives = less wasted space
- Add user permissions to individual files and folders (Windows Professional)
- An-the-fly file encryption using EFS (Encrypting File System; Windows Professional)
Kelebihan FAT 32 Dibanding NTFS :
- Compatible with virtually all operating systems
- Takes up less space on USB drive
- Less disk writing operations = faster and less memory usage
exFAT Dibandingkan FAT & FAT32 :
- Read/write files larger than 4 GB
- Create drive partitions larger than 32 GB
- Better space management = less fragmentation
2. Allocation Unit Size
Allocation Unit Size adalah sebagian storage kecil yang diberikan kepada sistem untuk menampung proses writting di Flashdisk. Semakin besar ruang partisi yang anda alokasikan, maka semakin bagus juga perfoma sistem dalam membaca file yang ada di Flashdisk.
Jadi anda bisa mengatur opsi ini tergantung pada kebutuhan. Jika ingin menyimpan file dengan size besar, maka maksimalkanlah allocation size supaya kinerjanya lebih baik. Jika ingin menyimpan file dalam ukuran sedang ataupun kecil, maka allocation size kecil tidak akan bermasalah.
Namun biasanya, user akan biarkan opsi ini diatur dalam keadaan default.
3. Format Options
Secara default, pilihan Quick Format akan tercentang. Fitur ini memungkinkan Flashdisk akan dihapus dengan cepat tanpa melakukan deep scanning. Sebaliknya, jika menghilangkan tanda centang pada opsi tersebut, maka sistem akan melakukan deep scanning pada flashdisk. Namun sayangnya, hal ini membutuhkan waktu lebih lama dibandingkan dengan pilihan Quick Format.
4. Volume Label
Volume label adalah nama yang akan digunakan oleh Flashdisk, jadi ini bisa diisikan nama apa saja sesuka hati. Tetapi ada beberapa limitasi berdasarkan jenis file system yang dipilih, diantaranya:
- NTFS, maksimum 32 huruf, akan ditampilkan dengan huruf besar ataupun kecil sesuai dengan ketikan.
- FAT, maksimum 11 huruf, tidak bisa menggunakan karakter special (* ? . , ; : / | + = < > [ ]), semua huruf yang ditampilkan akan menjadi kapital.
Cara Format Flashdisk via File Explorer
- Colok USB drive atau Flashdisk yang akan diformat.
- Buka Windows File Explorer
- Lalu masuk ke This PC (atau Computer atau My Computer)
- Cari drive Flashdisknya (misalkan G:), lalu klik kanan > Format
- Kalian bisa atur untuk, File system, Allocation unit size, Volume label, dan Format options.
- Lalu tinggal klik Start, tunggu, dan tekan OK
- Itu adalah cara format flashdisk via file explorer di Windows 10. Sangat mudah!
Format Flashdisk Via Disk Management
- Buka Start.
- Search Disk Management dan klik hasil teratas untuk membuka program.
- Klik kanan drive USB Flashdisk dan pilih opsi Format.
- Di kolom “Volume label“, ketikkan label untuk memberi nama flashdisk di File Explorer.
- Gunakan menu “File System” dan pilih opsi NTFS. (Anda juga dapat memilih opsi “FAT32” atau “exFAT”.)
- Di menu drop-down “Allocation unit size“, gunakan opsi Default.
- Centang opsi Perform a quick format.
- Klik tombol OK.
- Itu adalah cara format flashdisk via Disk Management di Windows 10. Sangat mudah!
Cara Format Flashdisk via Command Prompt
Proses format flasdisk via CMD dapat mengatasi permasalahan yang terjadi ketika menggunakan cara sebelumnya (melalui File Explorer). Metode ini juga ampuh untuk mengatasi flashdisk yang write protected, banyak virusnya, atau flashdisk yang menampilkan jumlah kapasitas yang salah/berkurang dari yang seharusnya.
1. Format Flashdisk di CMD Cara Biasa
Ada 2 cara untuk format flashdisk melalui CMD di Windows 10. Yaitu menggunakan cara biasa (manual) dan dengan bantuan Diskpart. Kalian bisa memformat flashdisk dengan metode quick format atau full (penuh) menggunakan Command Prompt, ikuti langkah berikut ini.
- Buka Start Menu.
- Cari Command Prompt, lalu klik kanan pilih Run as administrator.
- Ketik perintah dibawah ini untuk menjalankan quick format dan tekan Enter 2 kali.
Format VOLUME: /v:FLASHDRIVE-LABEL /fs:FILE-SYSTEM /q
Di command, pastikan kamu mengganti VOLUME dengan huruf drive penyimpanan yang benar. FLASHDRIVE-LABEL dengan nama yang kamu inginkan agar drive tersebut muncul di File Explorer. Kemudian FILE-SYSTEM dengan salah satu sistem file yang tersedia, termasuk FAT32, exFAT, atau NTFS (disarankan).
Contoh: ini adalah cara format cepat drive E:
Format E: /v:workFlash /fs:NTFS /q
2. Format Flashdisk di CMD via Disk Part
Untuk membersihkan dan format thumb drive USB dengan Command Prompt, gunakan langkah-langkah ini.
- Buka Start menu.
- Cari Command Prompt Klik kiri pilih opsi Run as administrator.
- Lalu, Ketik perintah diskpart untuk membuka Diskpart tool dan tekan Enter.
- Ketik perintah list disk untuk melihat daftar drive yang tersedia dan tekan Enter.
- Ketik perintah select disk DISK-NUMBER untuk memilih flash drive dan tekan Enter.
Catatan: Dalam perintah, pastikan untuk mengganti DISK-NUMBER untuk nomor yang benar yang mewakili drive yang kamu format.
Contoh: select disk 1 - Ketik perintah Clean untuk menghapus semua partisi dan tekan Enter.
- Ketik perintah create partition primary untuk membuat partisi utama dan tekan Enter.
- Selanjutnya, Ketik perintah format fs=FILE-SYSTEM label=DRIVE-NAME quick untuk melakukan format cepat dan tekan Enter.
Pada perintah, pastikan untuk mengganti NTFS untuk sistem file pilihan kamu, workFlash untuk nama yang ingin kamu berikan pada perangkat, dan jika tidak menentukan opsi quick, maka format penuh akan dilakukan.
Cara Format Flashdisk via PowerShell
Mirip dengan Command Prompt, Kamu dapat menggunakan PowerShell untuk dengan cepat memformat flashdisk untuk menghapus konten-nya. Atau kamu juga dapat menggunakan alat command-line untuk menghapus konten dan memperbaiki masalah tersebut.
1. Format Flashdisk Biasa
Ikuti langkah berikut untuk Cara Format Flashdisk menggunakan perintah PowerShell.
- Buka menu Start.
- Cari PowerShell dan klik kanan pilih Run as administrator.
- Ketik perintah berikut untuk melakukan format cepat pada flash drive dan tekan Enter.
Format-Volume -DriveLetter DRIVE-LETTER -FileSystem FILE-SYSTEM
Pada Command, pastikan untuk mengganti DRIVE-LETTER dengan huruf yang benar pada drive ingin kamu format, dan FILE-SYSTEM untuk FAT32, exFAT, atau NTFS (disarankan).
Contoh: menjalankan format cepat drive E:Format-Volume -DriveLetter E -FileSystem NTFS
- Ketik perintah berikut untuk menjalankan format lengkap pada flash drive USB dan tekan Enter.
Format-Volume -DriveLetter DRIVE-LETTER -FileSystem FILE-SYSTEM -Full -Force
Contoh menjalankan format lengkap drive E:
Format-Volume -DriveLetter E -FileSystem NTFS -Full -Force
2. Cara Format Flashdisk via Powershell Get-Disk
Untuk membersihkan dan format flashdisk dengan perintah PowerShell, gunakan langkah-langkah berikut.
- Buka menu Start.
- Cari PowerShell dan klik kanan pilih opsi Run as administrator.
- Ketik perintah berikut untuk melihat flash drive yang ingin kamu perbaiki dan tekan Enter.
Get-Disk
- Ketik perintah berikut untuk menghapus volume dan tekan Enter.
Get-Disk 1 | Clear-Disk -RemoveData
- Pada perintah, ubah NOMOR DISK untuk nomor yang benar dan mewakili flash drive yang kamu format.
Contoh memilih dan membersihkan disk nomor 1:Get-Disk 1 | Clear-Disk -RemoveData
- Ketik Y dan tekan Enter.
- Ketik perintah berikut untuk membuat partisi baru dan tekan Enter.
New-Partition -DiskNumber DISK-NUMBER -UseMaximumSize
Pada perintah, ubah DISK NUMBER ke nomor yang benar dan mewakili flash drive yang kamu format.
Contoh membuat partisi baru menggunakan seluruh ruang yang tersedia di drive nomor 1:New-Partition -DiskNumber 1 -UseMaximumSize
8 point
- Ketik perintah berikut untuk melakukan format cepat dan menetapkan label drive, dan tekan Enter:
Get-Partition -DiskNumber DISK-NUMBER | Format-Volume -FileSystem FILE-SYSTEM -NewFileSystemLabel DRIVE-NAME
Ubah Perintah DISK-NUMBER dengan benar FILE-SYSTEM for NTFS, FAT32, atau exFAT, dan DRIVE-NAME dengan nama perangkat yang kamu inginkan di File Explorer.
Contoh memilih dan memformat drive nomor 1 menggunakan sistem file NTFS:Get-Partition -DiskNumber 1 | Format-Volume -FileSystem NTFS -NewFileSystemLabel workFlash
- Ketik perintah berikut untuk menetapkan huruf baru ke drive dan tekan Enter.
Get-Partition -DiskNumber 1 | Set-Partition -NewDriveLetter E
Cara Memformat USB Flash Drive di Mac
Pengguna Mac juga dapat melakukan proses formatting usb storage dengan mudah. Yaitu menggunakan program bernama Disk Utility. Program ini bekerja sepert Disk Management yang ada di Windows, Anda dapat menggunaknnya untuk melakukan Erase (format), restore, partition dan juga unmount.
Lalu bagaimana caranya memformat flashdisk di Mac OS? Kalian bisa mengikuti langkah-langkah berikut ini :
- Sambungkan flashdisk pada MacBook
- Buka folder Applications dan klik “Utilities”
- Klik “Disk Utility“. Jendela Disk Utility akan muncul di layar
- Klik nama flashdisk Anda pada bagian kiri di Disk Utility
- Klik tab “Erase” yang tampil di bagian atas jendela Disk Utility
- Lalu, klik menu yang ada di sebelah “Format”
- Pilih format yang Anda sukai.
- Ketik nama Drive pada bagian “Name”.
- Klik pilihan “Erase”. Tunggu hingga proses format selesai dilakukan.
- Silakan klik “Done”.
- Proses format flashdisk di Mac sudah berhasil dilakukan.
Pada bagian format ada berbagai macam opsi yang bisa kalian pilih. Berikut penjelasannya :
- Mac OS Extended (Journaled), ini adalah format file system untuk Mac, yaitu HFS Plus Journaled. Jika anda pilih opsi ini, maka flashdisk hanya dapat dilihat datanya apabila disambungkan ke Mac saja. Flashdisk juga tidak akan terbaca apabila disambungkan ke komputer dengan sistem operasi Windows.
- Mac OS Extended (Case-sensitive, Journaled), partisi menjadi case-sensitive, artinya folder/file “TERTENTU’ (huruf besar), akan dianggap berbeda dengan folder “tertentu” (huruf kecil).
- Mac OS Extended (Case-sensitive, Journaled, Encrypted), umumnya sama dengan opsi yang dijelaskan sebelumnya. Namun ada penambahkan password dan enkripsi di partisi case-sensitive journaled.
- MS-DOS (FAT), ini merupakan file system universal yang bisa diakses di Mac ataupun PC dengan sistem operasi Windows, support berbagai versi sistem operasi lawas, namun punya kelemahan mendasar yaitu tidak bisa berurusan dengan file berukuran lebih dari 4GB.
- ExFAT, lebih baru dari MS-DOS (FAT), mendukung file diatas 8GB, dan bisa kalian gunakan di volume dengan ukuran lebih dari 32GB. Hanya saja karena lebih baru, ExFAT ini tidak support Mac OS X lawas dibawah versi 10.6.5 dan juga Windows versi lawas dibawah XP SP2.
Cara Mengatasi Flashdisk Write Protected Dengan CMD
- Hubungkan flashdisk dengan komputer.
- Buka Command Prompt sebagai Administrator.
- Ketik perintah diskpart.
- Kemudian perintah list disk, dan select disk (nomor), ganti saya dengan nomor yang sesuai untuk flashdisk.
- Ketik attributes disk clear readonly, setelah selesai ketik perintah clean.
- Ketik list volume dan select volume yang tertulis unusable
- Lalu ketikan format fs=fat32 atau format fs=ntfs sesuai format disk yang diinginkan.
- Setelah itu ketik exit.
Cara Mengatasi Flashdisk Write Protected Dengan Registry Editor
Jika dengan menggunakan Command Prompt belum berhasil, pengguna dapat mengatasi flashdisk write protected dengan Registry Editor (Regedit). Untuk menggunakan Regedit dalam memecahkan masalah flashdisk write protected, berikut ini langkah-langkahnya:
- Buka Regedit dengan menekan tombol Windows + R dan ketikan Regedit diikuti tombol Enter
- Masuk ke bagian HKEY_LOCAL_MACHINE kemudian SYSTEM lalu CurrentControlSet cari Control dan masuk ke StorageDevicePolicies
- Cari opsi WriteProtect, klik kanan di opsi tersebut dan pilih Modify
- Lalu ubah value data ke angka 0, dan klik OK
- Jika sudah, cabut flashdisk, restart komputer, dan tancapkan flashdisk kembali untuk memformatnya
