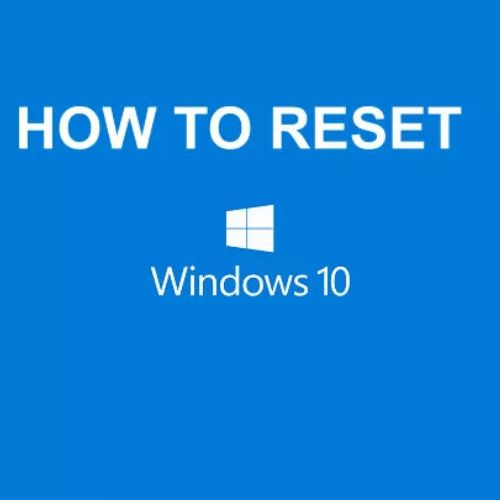Cara Reset Windows 10 ke Setelan Pabrik (Factory Reset) terbaru 2023
Cara Reset Windows 10 ke Setelan Pabrik Ketika kondisi komputer sudah sangat fatal, tentu kita akan mencari cara untuk reset windows 10 ke setelah pabrik atau singkatnya factory reset. ini biasanya akan dipilih sebagai opsi paling akhir jika berbagai hal sebelumnya tidak mampu untuk menyelesaikan masalah yang dialami perangkat Windows. Misalnya saja, Blue Screen (BSOD) terus menerus, aplikasi spam yang membludak, terserang virus dan sebagainya.
Ada dua cara utama yang dapat dilakukan untuk melakukan reset factory sebuah perangkat berbasis Windows 10. Pada artikel ini, kita akan membahas kedua cara tersebut step by step. Namun sebelum kita mulai, sebaiknya kalian melakukan backup semua data penting yang terdapat pada Dokumen dan Drive Sistem. Berikut Cara Mereset Windows 10 ke Setelan Pabrik.
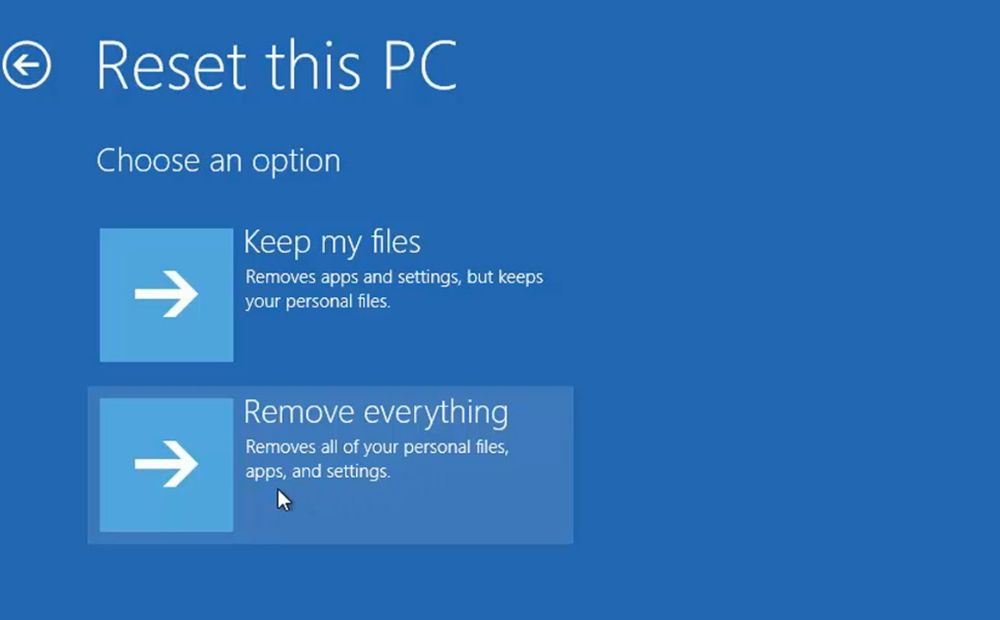
Metode 1 : Factory Reset Melalui Menu Pengaturan Windows
- Back-up data penting yang tersimpan pada komputer Anda. Karena semua data yang sudah terhapus tidak bisa dikembalikan lagi. Terutama data yang tersimpan pada Drive Partisi sistem operasi.
- Buka menu Start kemudian buka menu Settings
- Pilih opsi Update & Security setelah itu buka opsi Recovery yang tersedia
- Tap tombol Get Started yang ada dibawah bagian Reset this PC pada menu Recovery
- Layar Pop-up akan muncul setelah itu dan akan bertanya opsi Keep My Files yang membuat anda diperintah untuk memilih file yang akan disimpan terlebih dahulu atau Remove Everything
- Setelah itu ikuti petunjuk yang diberikan sampai sistem memulai proses reset ulang
- Lihat tutorial resmi dari Microsoft, jika Anda memerlukannya
Komputer Anda akan melakukan reboot beberapa kali selama proses sedang berjalan. Tunggu sampai menu setup Windows 10 muncul. Selesaikan proses setup tersebut.
Jika sudah, komputer Anda seharusnya sudah kembali ke setelan pabrik dengan atau tanpa file pribadi, tergantung opsi yang dipilih tadi pada sebelum mulai prosesi reset.
Baca Juga : 9 Cara Mempercepat Kinerja Windows 10 Seketika!
Metode 2 : Reset Melalui Menu Advanced Startup Recovery Boot
Cara ini sedikit rumit karena kalian harus dipaksa masuk ke dalam Advanced Startup Mode. Pada dasarnya, metode ini digunakan ketika kalian sama sekali tidak dapat masuk ke dalam Windows atau desktop. Prosesnya yang dilakukan melalui advanced startup bootable option juga agak berbeda, jadi simak dengan teliti ya. Anda memiliki tiga Cara untuk mengakses Advanced Startup Tools.
Jika komputer bisa masuk ke login screen, maka cukup tekan tombol SHIFT dan klik icon Restart secara bersamaan. Nanti komputer akan restart dengan Advanced Startup Mode. Namun jika komputer gagal masuk ke windows, nyalakan tombol Power di CPU > lalu langsung tekan tombol Power hingga komputer mati. Ulangi proses ini hingga 3 kali. Pada boot yang ke 4, komputer akan secara otomatis masuk ke advanced startup mode. Terakhir adalah menggunakan Menggunakan Bootable USB Disk.
- Siapkan USB atau DVD
- Selanjutnya, Download file ISO Windows 10 terbaru
- Siapkan komputer atau laptop lain untuk membuat bootable disk
- Download RUFUS dan ikuti cara membuat bootable disk disini
- Jika sudah, restart komputer utama
- Pilih menu Repair Computer
- Lalu pilih Troubleshoot
- Pilih Recover From a Drive atau Reset this PC
- Pilih untuk menyimpan dokumen atau menghapusnya sekaligus
- Tunggu hingga proses selesai